當我們在做資料分析時,我相信最多人常用的還是…Excel ,今天我想花一點時間寫篇教學文件,介紹如何透過 Excel 的樞紐分析表和樞紐分析圖精靈,來將二維的分析表轉換成一維的資料….
在這邊我是根據Excel 2013版本為例,首先我們必須先把樞紐分析表和樞紐分析圖精靈 工具圖示新增到工具列區,首先我們先到 Excel –> 檔案
圖-1
滑鼠點選【選項】
圖-2
點選Excel選項 –> 自訂功能區,在【由此選擇命令】下列選項,選擇為【不在功能區的命令】
圖-3
在【不在功能區的命令】的所有功能選項,尋找【樞紐分析表和樞紐分析圖精靈】選項,然後在右邊的【自訂功能區】下列選項展開【資料】選項,如上圖…
接著點選下面的【新增群組】,並更名為 【樞紐分析表與圖精靈】,如下圖
圖-4
再將 圖-3 步驟,所選取的【樞紐分析表和樞紐分析圖精靈】選項,加入(新增)到【樞紐分析表與圖精靈】選項,如下圖
圖-5
最後執行【確定】按鈕,就可以看到在【資料】區域有出現【樞紐分析表和樞紐分析圖精靈】圖示
圖-6
經過上述步驟1~6,我們把Excel隱藏的樞紐精靈顯示出來了,再來完成我們的任務,二維轉一維資料….
在這邊我用一個客戶從2011年到2015年的全國主要經銷商的營業額為為案例
圖-7
有了二維表格後,我們開始進行轉成一維資料表格….
執行【樞紐分析表和樞紐分析圖精靈】圖示
圖-8
圖-9
圖-10
選取 Excel 表格範圍 A1:F8
圖-11
圖-12
圖-13
圖-14,精靈完成結果
最後一個步驟哦,也是最神奇的事情,就是我們滑鼠點選 G12 儲存格,Excel 就會自動幫我們轉成原始一維資料表格
我們在分別將【列】、【爛】、【值】更名為【縣市】、【年度】、【營業額】
經過這樣神奇的樞紐分析圖表精靈,就完成我們的二維轉成一維資料表格式..
網智數位-軟體開發(軟件開發)


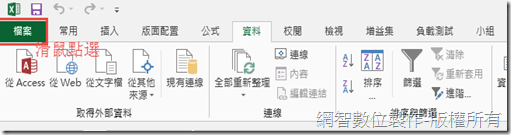










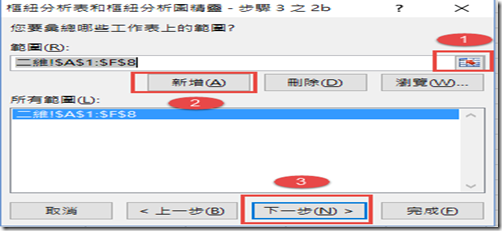
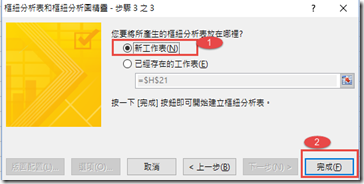

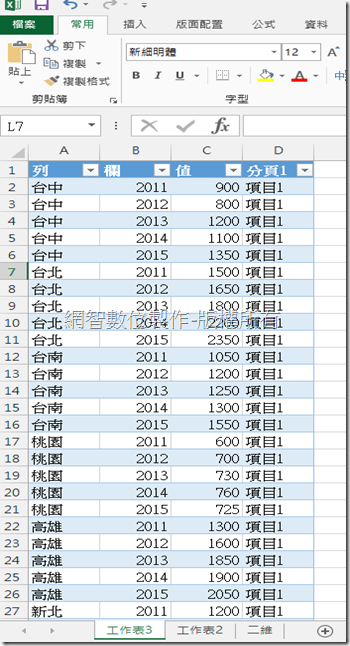

沒有留言:
張貼留言
如您對本文有任何建議或意見,歡迎您留下您寶貴的意見!